
App Storeからアプリをリリースするには開発者登録が必要で、毎年99US$程度の費用がかかります。
以前は実機テストも開発者登録が必要でしたが、今では自分のiPhoneだけでテスト用に使うのであれば、無料でApple IDだけでできるようになりました。
- Xcodeをインストールする
- Xcode の使い方
- コードの記述について
- 開発者登録をする
- 実機でアプリを確認する
公式サポートセンターはこちらです
Apple Developer サポート
Apple Developer Program
開発者登録をすることを前提にしていますが、実際どのくらい違いがあるのか
iOS9からは多少変わりました
Choosing a Membership
| Sign in with Apple ID |
Apple Developer Program | |
| Xcode Developer Tools | ○ | ○ |
| Xcode Beta Releases | ○ | ○ |
| 実機テスト | ● | ● |
| Developer Forums | ○ | ○ |
| Bug Reporting with Feedback Assistant | ○ | ○ |
| OS beta releases | x | ○ |
| Advanced app capabilities | x | ○ |
| Code-Level Support | x | ○ |
| App Store から公開 | x | ● |
| App management, testing, analytics with App Store Connect | x | ○ |
| Safari Extensions distribution | x | ○ |
| Software distribution outside the Mac App Store | x | ○ |
| Custom app distribution with Apple Business Manage | x | ○ |
| Proprietary app distribution to your employees with Apple Business Manager | x | ○ |
| Cost | 無料 | 99USD/年 |
- iOS9からはApp IDのサインのみで実機テストができるようになりました「Sign in with Apple ID」にあたります。
- App Storeで公開したいのであれば開発者登録しないとできません
- 支払いはクレジットカードのVISA, Mastercardの世界的に有名なところのみです。振込などではできません、debit cardでも払えますがVISAかMastercardのdebit cardになります。
- 開発者登録の年齢制限もありますが、クレジットカードを持っている必要があるので18歳以上なのでしょうか
- 教育関係者には別のプログラムがあります
- 事業者にもApple Developer Enterprise Programがあります
開発者登録の手続き
情報は古いものになりますが、参考になるところもあると思いますので残しておきます。
〜〜〜
Apple Developer Programのサイトへアクセスします
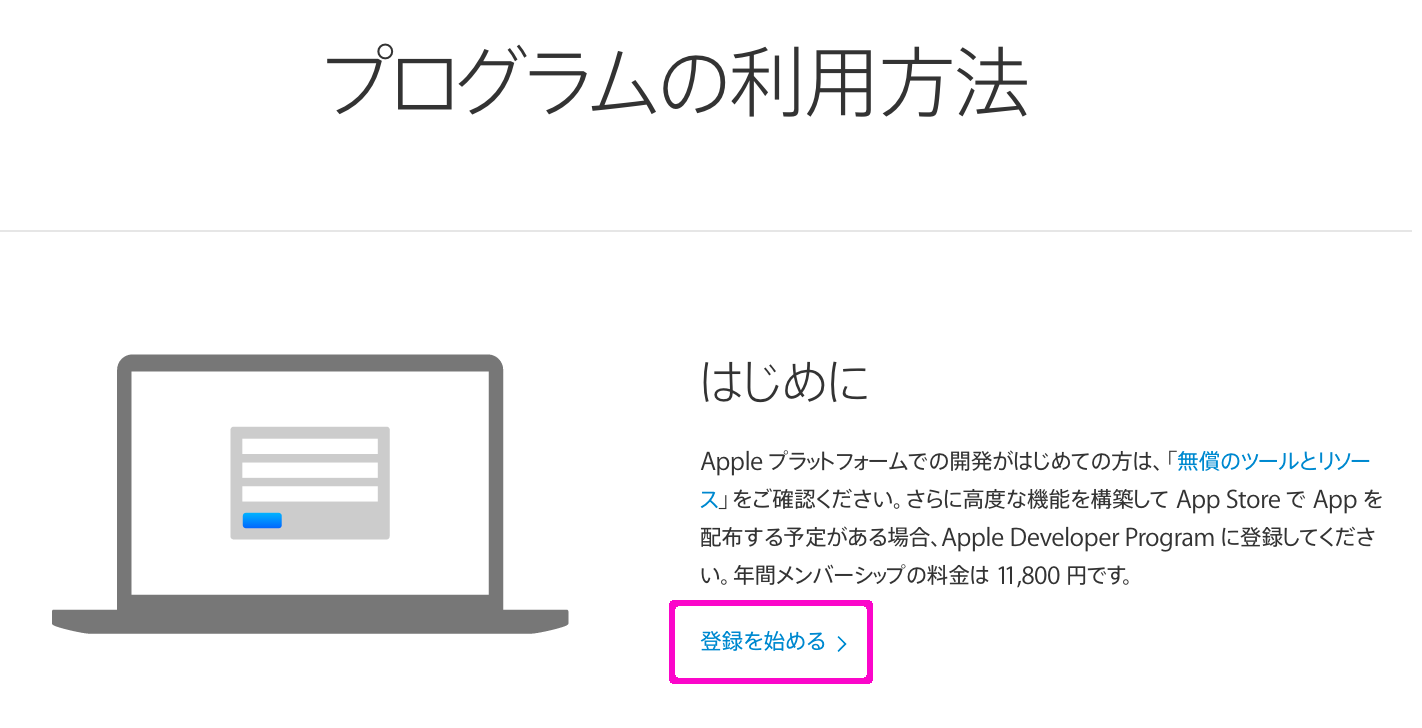
新規登録のため「Create New ID」 を選択
iTunes Connectアカウントで既に Apple ID を持っていても
新たに開発用に作成する事が推奨されています
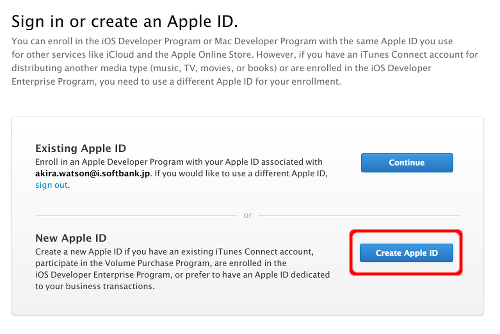
Apple ID 作成、開発者情報の入力
情報は古いものになりますが、参考になるところもあると思いますので残しておきます。
〜〜〜
Apple IDの作成方法はいくつかあります。以下は開発者登録の流れで作成する方法ですが、「マイアップル」から作っておくこともできます。
My Apple ID で新しいApple ID を作成します
半角英数字で開発者情報を入力します
Name
名前を入力
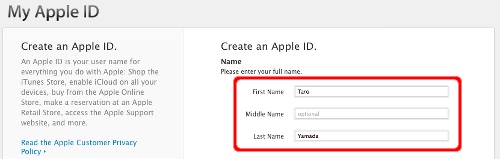
Apple ID and Password
e-mail アドレスをいれますが
アプリ公開などの場合に連絡用として使われます
パスワードは以下の用件を満たしている必要があります
- lower case (小文字)が最低でも1つ入れる
- capital letter (大文字)が最低でも1つ入れる
- 数字を最低1つ入れる
- 連続するような文字・数字列でないこと
- アカウントと同じではないこと
- 8文字以上
- 一般的に使われている文字・数字列でないこと
 Security Questions
Security Questions
質問を適当に選びその答えを入れます
1つしか無い答えにしておくと後で間違えにくいです
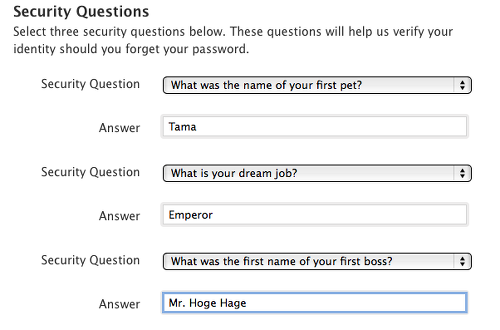
Date of Birth
誕生日を入力
Rescue Email Address
緊急時のみの連絡先メルアド
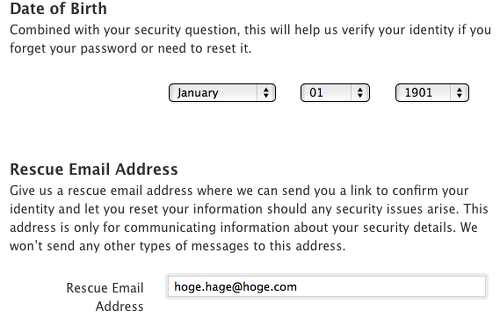
Mailing Address
住所の登録
Preferred Language
お知らせは英語でメールが来てしまいますがとりあえず日本語にしておきましょう。

Email Preference
メールを受け取るかどうかチェックします
Please type the characters you see in the image below.
イメージに現れている文字と数字を入力
分かりにくい場合は「Try a different image」で別のものに変えることもできます。
Apple Terms of Service
Apple Customer Privacy Policy
を読んで同意したらチェックを入れます

全て済んだら「Create Apple ID」ボタンを押します
登録したメルアドにメールが届くとのメッセージ
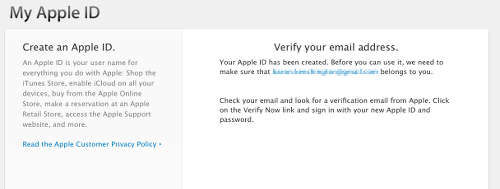
その後、登録したメルアドにメールが2通届きます
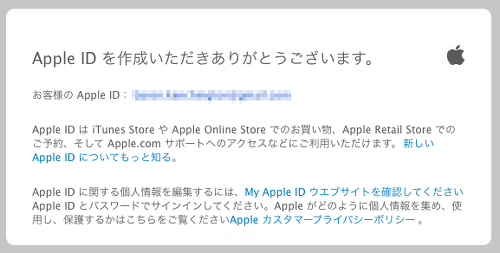
2通目の「今すぐ確認」をクリックします
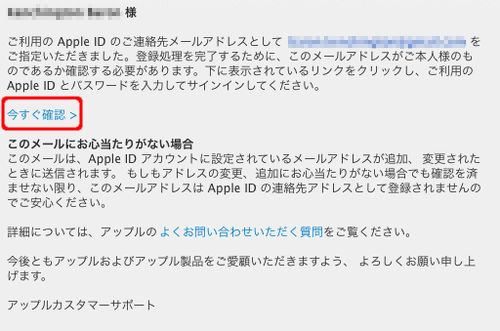
Apple ID(メールアドレス)とパスワードを入力
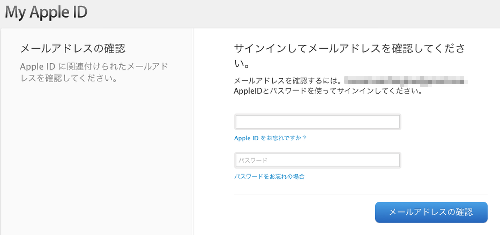
Apple ID が使えるようになりました
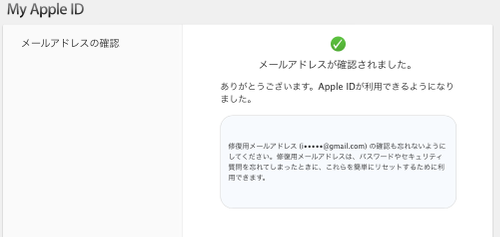
開発者登録
情報は古いものになりますが、参考になるところもあると思いますので残しておきます。
〜〜〜
引き続いて開発者登録のため
iOS Developer Programのサイトへ再度アクセスします
(情報が古くなっているため表示が多少異なるかもしれませんが概ねこのようなものと理解してください。どうしてもわからないときはApple Japanに電話)
今回は既に Apple ID が作成されているので
「Sign in or create an Apple ID」では
Existing Apple ID を選択します
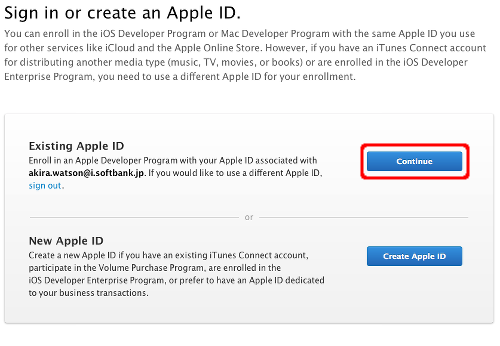
個人か法人か問われる
ここでは個人の登録「Individual」を選択
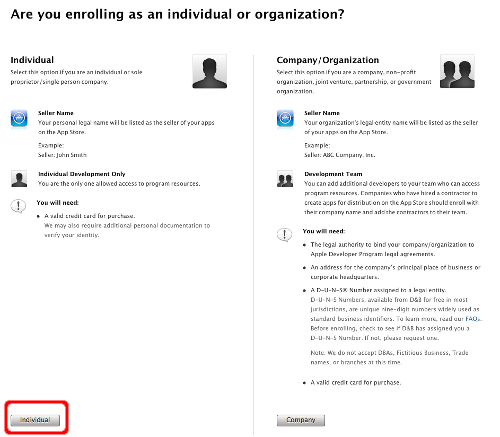
Apple ID とパスワードを入力
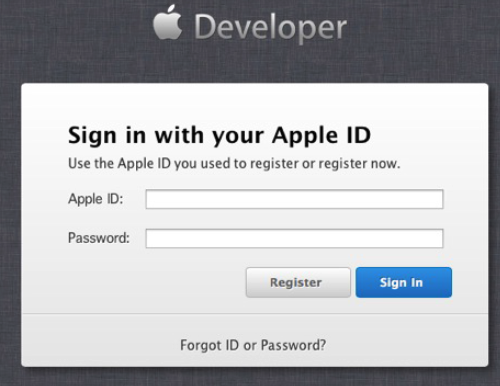
クレジットカード情報の入力
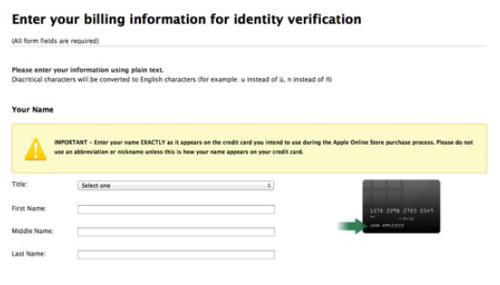
iOS Developer Program を選択
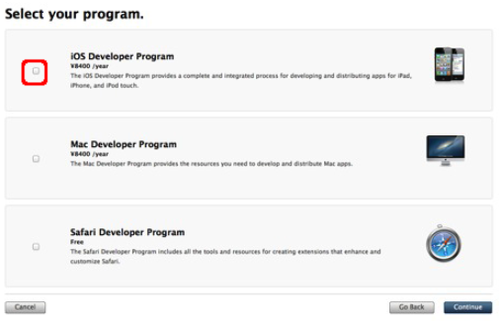
内容を確認して「Continue」
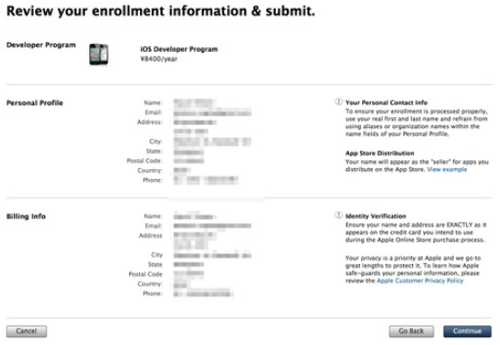
ライセンスを確認しチェックして「I Agree」
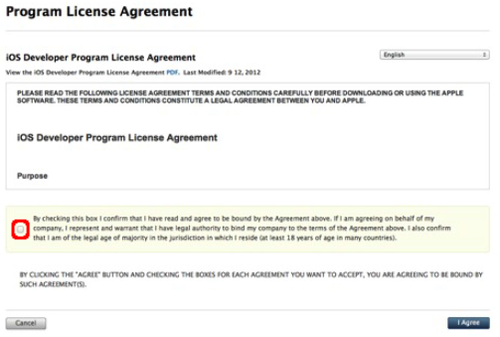
日本のオンラインストアで購入するスッテプに入る
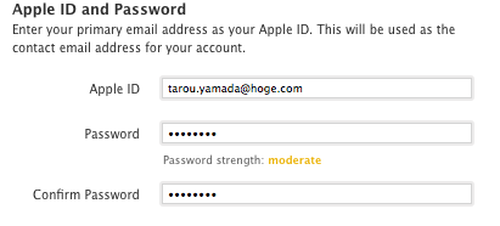
注文手続きをクリック
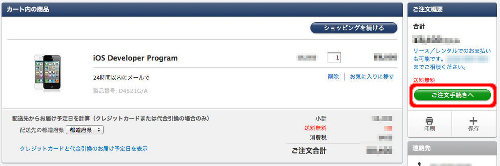
Apple ID とパスワードで「ログイン」
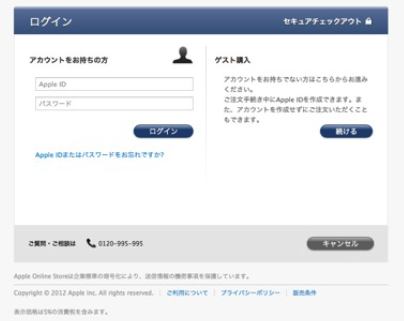
配送情報を入力
実際に配送されないのですが
必要のようです
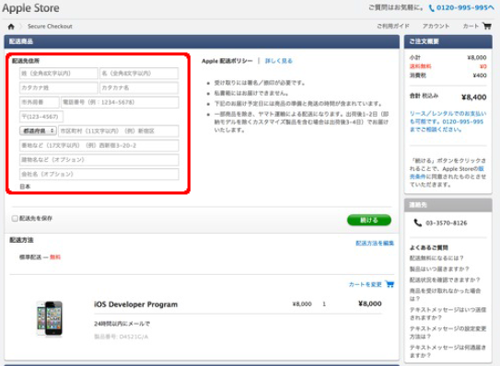
「ご注文ありがとうございます」となれば成功です
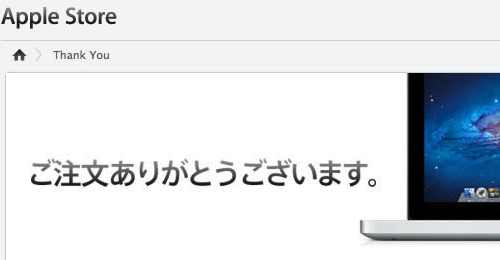
アクティベーション
情報は古いものになりますが、参考になるところもあると思いますので残しておきます。
〜〜〜
この後、1日ほどでメールでアクティベーション・コードが送られてきます
Activation Code をクリックする
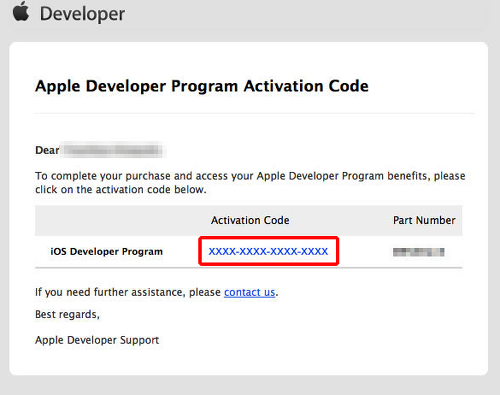
コードが入った状態で「Activate」ボタンをクリック
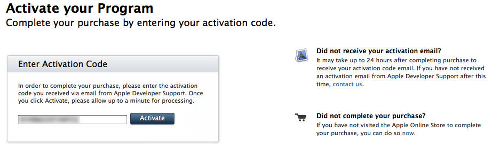
Activate Complete となれば
全て終了です

確認のため
iOS Dev Center にアクセスする
https://developer.apple.com/devcenter/ios/index.action
iOS Developer Program の欄が出来ています
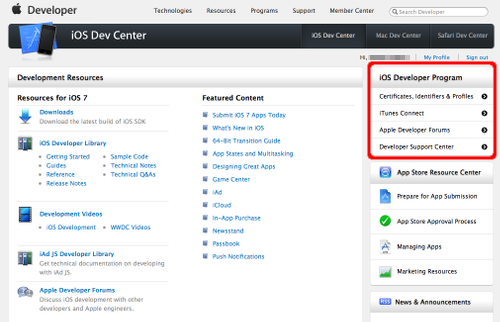
トラブったら
すんなり登録ができないこともあります
そんなときは、問い合わせをしましょう
年会費が高いだけあって、割と返答してもらえる感じです
メール:Contact us
https://developer.apple.com/contact/
電話: 03-3570-8126
因に、私も結局電話することになりましたが
日本語で対応してもらえました_(^^;
- Xcodeをインストールする
- Xcode の使い方
- コードの記述について
- 開発者登録をする
- 実機でアプリを確認する