
iPhone 実機にライトニングUSBケーブルを差し込んでXcodeからアプリの動作を確認してみましょう。昔ながらのやり方など色々あるようですが、簡単な方法を試します。
- Xcode のインストール
- Xcode の使い方
- コードの記述について
- 開発者登録をする
- 実機でアプリを確認する ⬅︎
- Xcode ウィンドウの名称
- iOSのバージョンと画面・カメラサイズ
Apple ID
以前は年会費を払って開発者登録しないと実機テストもできなかったのですが、今はApple IDがあれば無料で作成できるようになりました。なければAppleのサイトで作ります。
ただし、アプリはビルドしてから1週間程度しか有効期間がないので、そのままiPhoneで使い続けることはできません。再度ビルドしてインストールするしかありません。
以下は無料でとりあえず始める場合です。
Apple IDを作成してから登録
既にApple IDがあっても、できれば開発用に別個に持っていた方がいいようです。
Apple ID 新規作成する
Xcode の「Preferences…」を開きます
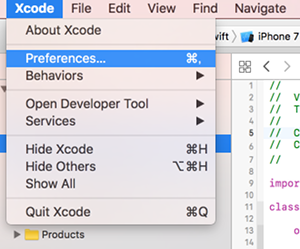
タブを「Accounts」にし、左下の「+」をクリックして「 Apple ID」を選択

登録したApple IDとパスワードを入力して
「Next」をクリック
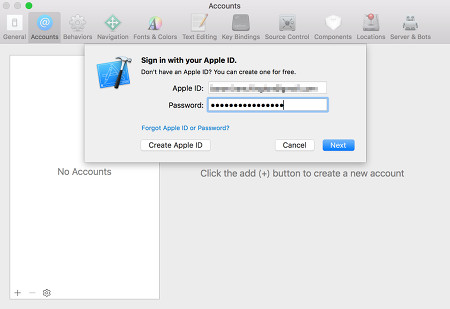
「2段階認証を設定」のパスワードを求められます。
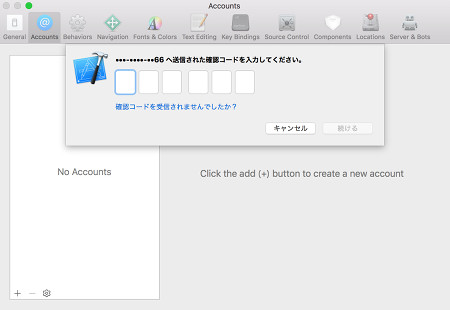
Apple ID が追加されました。
Team と表示されているものがXcodeで使うTeam名になります。
右下の「Manage Certificates…」をクリック
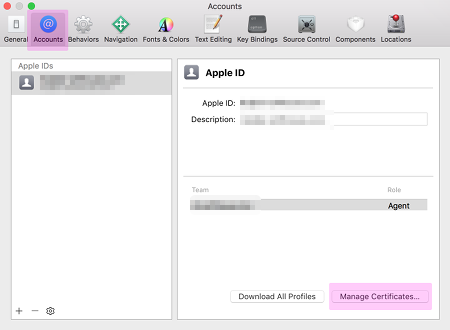
ダイアログが出てきてその左下にある「+」をクリック
「iOS Development」を選択して証明書を作成します。
開発者登録している場合は「iOS Distribution」でリリース用の証明書も作成できます。
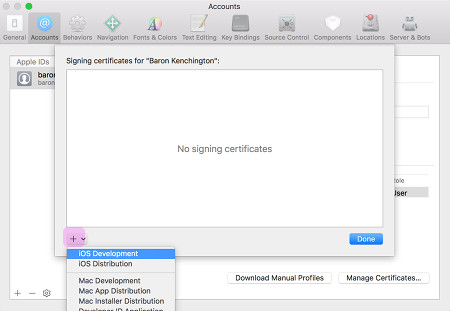
Certificateが作成されました。「Done」で終了
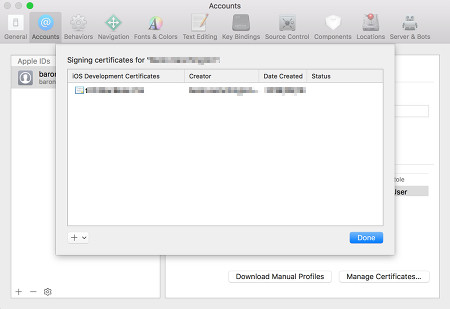
Mac とiPhone をLightning USB ケーブルで接続するとSimulator以外に実機も選択できるようになります。
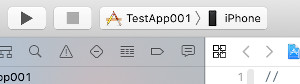
「General」の「Signing」に戻りTeamを今設定したApple IDにします。
この時点ではまだエラーが出ているかもしれません。
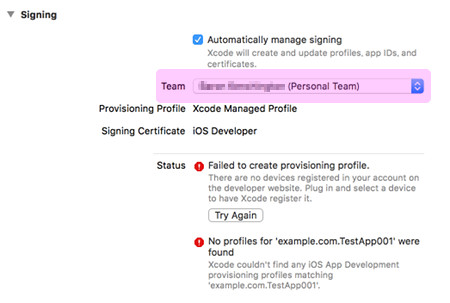
コーディングが終わっていれば、三角マークをクリック
実機でアプリが実行されます
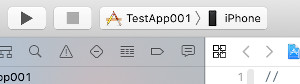
ここで、Mac側とiPhone側に信頼するかどうかを尋ねるダイアログがでるので
それらを了承します。
更にMacでこのようなワーニングが出た場合は、書かれているようにします。
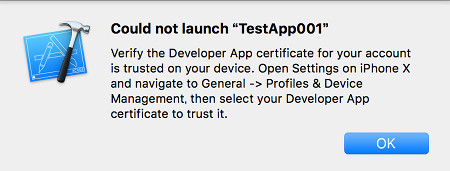
iPhoneの「設定」「一般」から「デバイス管理」に入ると
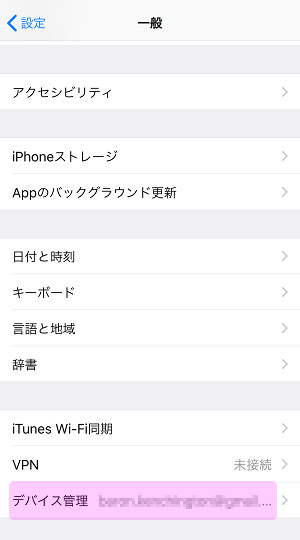
登録した「Apple ID」を信頼するかとありますから
それをタップ
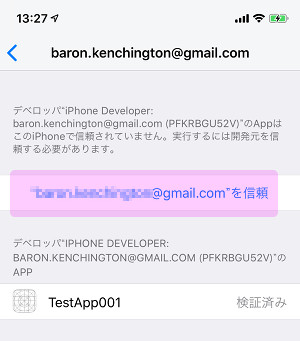
これで「General」の「Signing」に出ていたエラーは消えています。
尚、この辺りはとても変わりますのでうまくいかない事もあります。
その場合は、Mac、iPhoneをいったん電源を切ってやりなおすなど臨機応変な対応が必要です。
WiFiで実機テスト
MacとiPhoneをLightningケーブルで毎回接続しなくてもWiFiで実機テストができます。
最初はMacからLightningケーブルでiPhoneに接続します。
Xcodeの「Window」「Device and Simulators」からダイアログが表示されます。
「Device」タブで接続中のiPhoneが見られ、
「Connect via network」にチェックを入れます。
(デフォルトでチェックされているかもしれません)

XcodeでDeviceの選択に実機がリストアップされています。
尚、MacとiPhoneは同じWiFiに接続されていいる必要はあります。
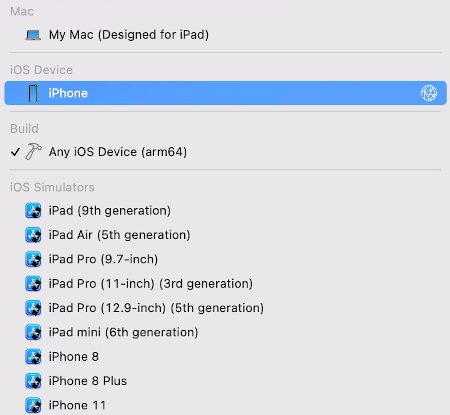
2台目以降の実機登録
Apple IDは既に登録してあり、2台目以降の実機を登録したい場合。
MacでXcodeを起動して、適当なテストアプリを開きます。
Lightning USB ケーブルで実機に接続すると
「このコンピュータを信頼しますか?」
とダイアログがポップアップするので、「信頼」を選択します。
次に、Xcodeには接続されたiOSデバイスが見えるのでそれを選んで「Run」ビルドを実行します。
![]()
すると、このデバイスが登録されていないとダイアログがでるので「Register Device」をタップすると登録されて新しい実機を使うことができます。
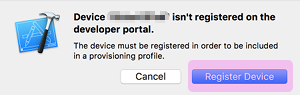
ただし、その後iPhoneに
Development cannot be enabled while your device is locked.
Please unlock your device and reattach. (0xE80000E2).
というようなエラーで実機テストができないときは、一度iPhoneを電源リセットさせてみましょう。
Error
実機を接続してこのようなエラーがでたら
An App ID with Identifier ‘com.hoge.Hage’ is not available. Please enter a different string.
「View Details…」から「Download all」を試してみましょう
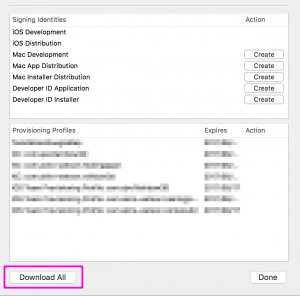
あるいは、設定の「General」で「Team」を「None」に設定してみるなどです。
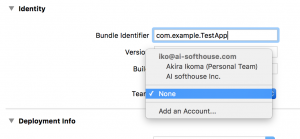
- Xcode のインストール
- Xcode の使い方
- コードの記述について
- 開発者登録をする
- 実機でアプリを確認する ⬅︎
- Xcode ウィンドウの名称
- iOSのバージョンと画面・カメラサイズ