
Certificateを作りましたので次は App ID を登録します。Apple IDではありませんので注意。
- 概要
- iOS Certificate の作成手順
- iOS App IDs の登録 ⬅︎
- Provisioning Profile の作成
- アプリ申請のためXcodeでアップロードする
- App Store Connect にアプリ情報を登録して申請する
iOS App IDs
実はXcodeが自動でApp IDを作成してくれることがあります。
App IDがないのでエラーとなったケースでははっきりわかりますが、それが曖昧な場合は自分で作ってしまいましょう。
App IDの作成
Xcodeが作ったApp IDは「XC」から始まります。
App ID は基本的にはアプリ毎に作成しなければなりません。ただ、簡単にワイルドカードを使える場合もあります。
まず、Apple Developer の
Certificates Identifiers & Profiles にアクセスします
左のリストのIdentifiers を選択します。以前に App Store Connect にアプリ情報を登録していると既に作られていて一覧になっています。
「+」をクリックして新規登録画面に入ります
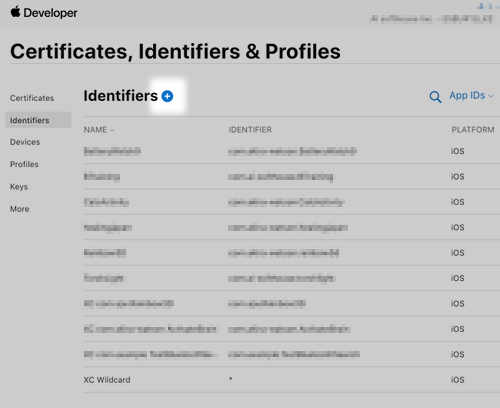
App ID以外にもService IDs等々と見えてしまいますが、これはAppleの開発組織の変更によるものです。組織の開発チームの統一 – Apple Developer
App IDsを選択して「Continue」
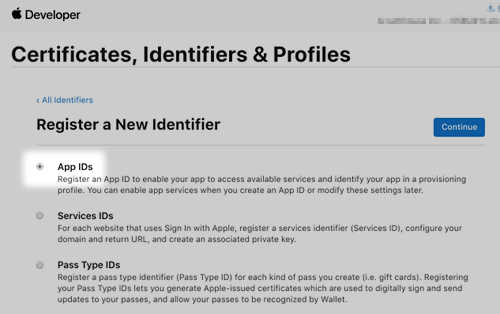
Register an App ID:
App IDの登録です。PlatformはiOSを選択してDescriptionはHogeHogeAppなど自分でわかる説明にします。
使えないキャラクターは @, &, *, ‘, ”
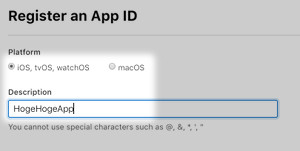
Explicit App ID
Bundle ID を決めます。これはプロジェクトを作成するときにも使い重要です。
ドメイン名をひっくり返した形、リバースドメインで作ることが推奨されていて
このIDはAppleの説明では他で使われていないユニークなIDということです。
例えばあなたのドメインが(無い場合は適当に)
https://hoge.com/ でアプリ名が HogeHogeApp だと
com.hoge.HogeHogeApp
とします。これは後々使用しますからメモっておきましょう
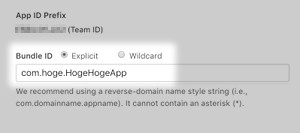
Wildcard App ID
テストで作成するだけなのにどんどんいらない App IDs ができてしまうので「*」を最後に付けておき「Wildcard App ID」としても作成できます。
ただし、GameCenterや課金が入っていると申請では使えないので注意です
Capabilities
オプションとして、アプリで何かサービスを利用していた場合はチェックを入れます。
ここで選択した内容は、後々登録審査に影響します
関係ないものは外しておきましょう(Game CenterとIn-App Purchaseは外せないのでそのままです)
申請内容にない機能があるアプリはリジェクトされる可能性があります
なにか怪しい機能、仕組みを仕込みたいという意図があるとみられるのでしょう
もっともこれ以前に、Archive, ValidateなどでErrorが出るとは思います
また、サードパーティーのライブラリーなどは知らずにサービスを使っている事もあります。Unity とか…
全てできたら「Continue」をクリックします
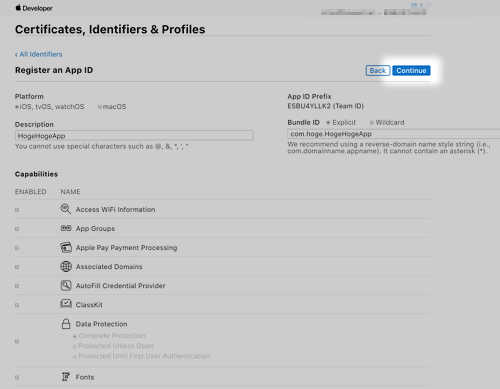
確認画面となり「Register」をクリックするとApp ID が最終的に出来上がります。
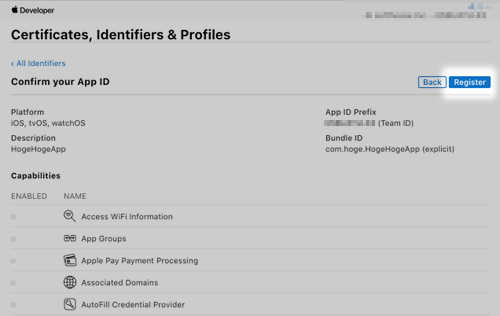
これでApp IDの登録は終了です。
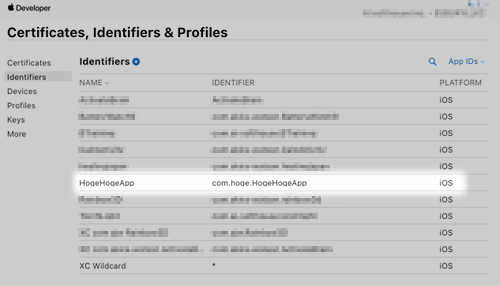
次は、Provisioning Profile の作成 です
- 概要
- iOS Certificate の作成手順
- iOS App IDs の登録
- Provisioning Profile の作成
- アプリ申請のためXcodeでアップロードする
- App Store Connect にアプリ情報を登録して申請する
References:
Apple Developer Documentation
組織の開発チームの統一 – Apple Developer