
CertificateとApp IDが作成できたならば、次はProvisioning Profileを作ります。プロビジョニング・プロファイルとは、App ID, Certificate, 端末のUDIDを結びつける役割です。
- 概要
- iOS Certificate の作成手順
- iOS App IDs の登録
- Provisioning Profile の作成 ⬅︎
- アプリ申請のためXcodeでアップロードする
- App Store Connect にアプリ情報を登録して申請する
Provisioning Profile の作成
Provisioning Profile にも
- Development(開発用)
- Distribution(配布用)
がありますが、ここでは主に Distribution を説明しています。開発用もほぼ同様の流れです。
これまでに以下のものを作成していると思います。なければそれぞれ必要とされる箇所で作っていきます。
- App ID
- Bundle ID:com.hoge.AppName, …
- Enable Service:Push Notification など
- 証明書 Certificate
- ペア鍵
- 端末のUDID
- 公開前にテストする実機のUDID
App IDとProvisioning Profileの関係は必ずしも1対1ではありません。
Game Center、アプリ内購入、プッシュ通知などのサービスを使用する予定がある場合、または単一のアプリに固有のバンドルIDを希望する場合は、明示的なアプリIDが必要です。
複数のアプリに対して1つのプロビジョニングプロファイルを作成する場合、または特定のバンドルIDが不要な場合は、ワイルドカードのアプリIDを選択します。 ワイルドカードアプリIDでは、[バンドルID]フィールドの最後の桁にアスタリスク(*)が使用されています。
UDIDの設定
テスト用の iPhoneをMacとLightning CableでつなぎiTunesを起動します。
iPhoneのアイコンをクリック
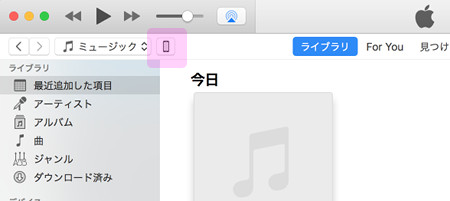
概要にiPhoneのシリアル番号が表示されます。このシリアル番号をクリックするとUDIDに変わります。
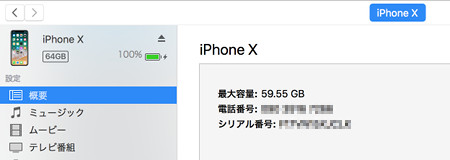
クリック毎にECIDや機種IDも表示されてきます。
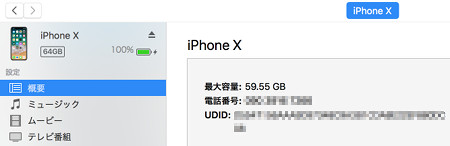
UDIDが分かったところで、
Certificates, Identifiers & Profiles にアクセスします。
画面左から「Devices」を選びます。
「+」で新しく追加でDevice の登録をします。
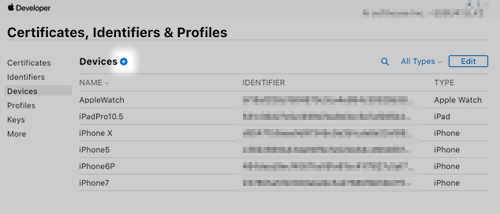
Device Name は後々分かるものにし、UDIDをiTunesからコピーして登録します。
尚、複数のデバイスをまとめて登録したい場合は、sample filesをダウンロードしてリストを作成して登録することもできます。
「Continue」
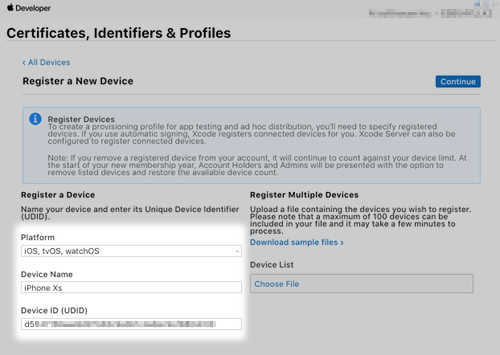
内容を確認して「Register」
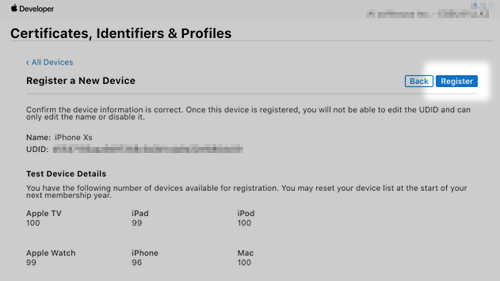
「Done」でリストに追加されます。
Provisioning Profile
最終的に xxx.mobileprovision というファイルを開発用(Xcodeがある)Macにダウンロードすることが目的です。
Apple Developer の
Certificates, Identifiers & Profiles にアクセスします
「Profiles」 から「+」をクリックして新規登録していきます。
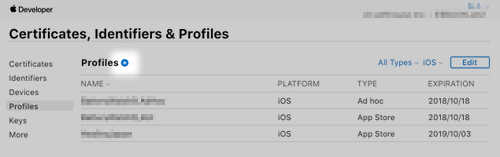
Register a New Provisioning Profile:
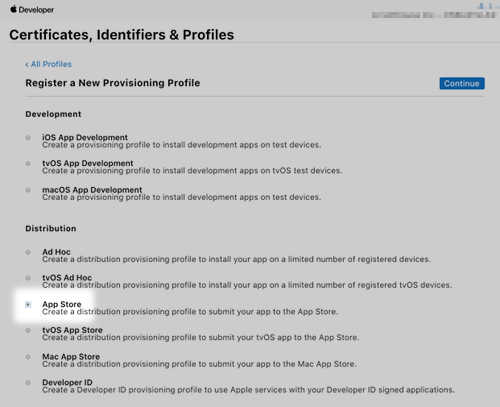
開発用であれば「Development」の「iOS App Development」
製品用は「Distribution」の「App Store」あるいはテストをする場合は「Ad Hoc」
を選択します
Ad Hoc は Apple Store にリリースする前にチームの中でテストをするためのもので
他の実機でテストできる ipa ファイルを作成します。
ここではこのままリリースを目指す想定なのでApp Storeにチェック
「Continue」
Generate a Provisioning Profile:
前に設定した App ID のリストが出てきますので
今回のアプリを選択(これ以前に App ID を作成している事が前提です)
「Continue」
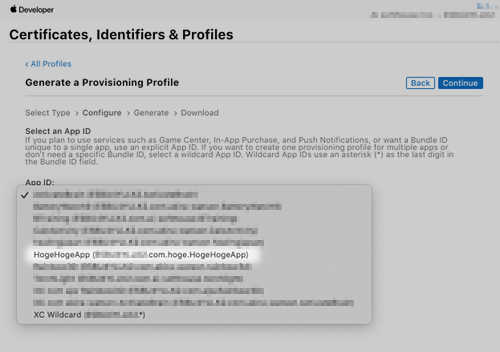
Certificates を選択します。
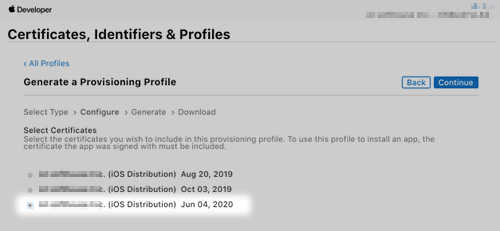
この後ダウンロードしてキーチェーンアクセスに反映させるので、開発用、製品用が分かるようにprofile の名前を決めておいた方がいいでしょう。
「Generate」
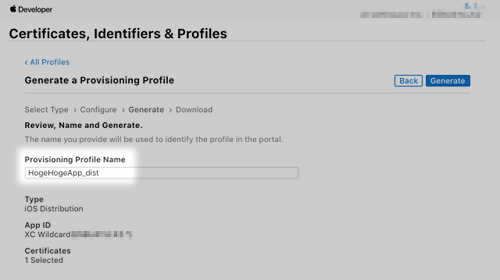
Download:
profile が作成されました。「Download」ボタンをクリックしてMac に落とします。
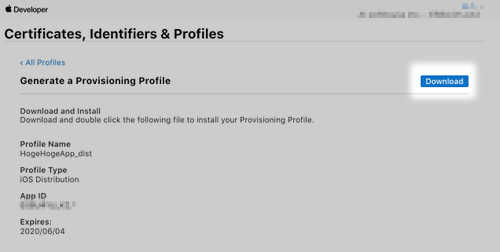
ダウンロードされたフィル xxx.mobileprovision をダブルクリックして反映させます。
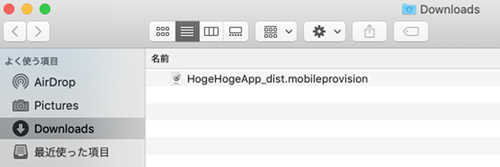
キーチェーンアクセスに登録されています。
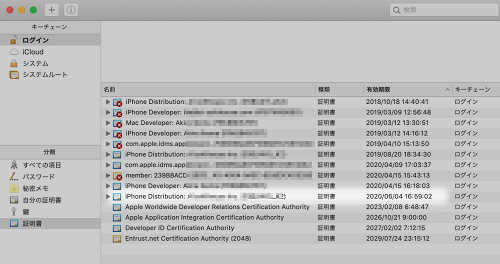
ちなみに、1年以上前に作成した Provisioning Profile は期限切れになっています
次は、アプリ申請のためXcodeでアップロードするです
- 概要
- iOS Certificate の作成手順
- iOS App IDs の登録
- Provisioning Profile の作成
- アプリ申請のためXcodeでアップロードする
- App Store Connect にアプリ情報を登録して申請する
References:
証明書 – サポート – Apple Developer
コード署名 – テクニカルサポート – Apple Developer