
iOSアプリの申請の最終段階です。
App Store Connect でスクリーンショットなどを登録して申請まで持って行きましょう。
- 概要
- iOS Certificate の作成手順
- iOS App IDs の登録
- Provisioning Profile の作成
- プリ申請のためXcodeでアップロードする
- App Store Connect にアプリ情報を登録して申請する ⬅︎
App Store Connect
新規 iOS App 登録は初期設定を既にProvisioning Profile の作成で済んでいると思います。
長い間 iTunes Connectと言っていたのですが、最近 App Store Connect に変わりました、iTunesは開発ではあまり使わないからでしょうか…
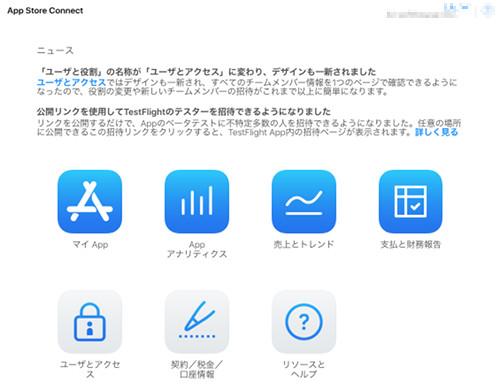
「マイ App」をクリックして該当アプリを選択します。
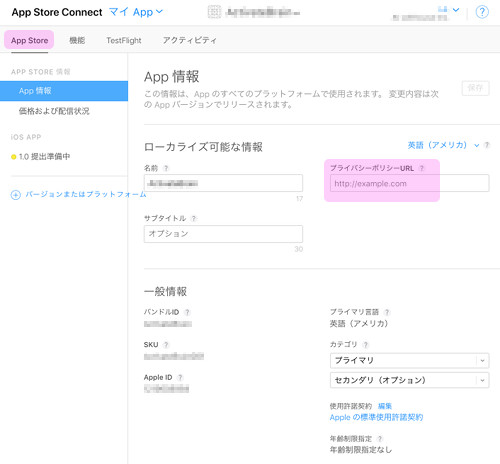
上部メニューにいくつか選択肢がありますが、
- App Store
- ここでアプリの情報や価格などを設定して申請
- 機能
- App 内課金やGame Centerの設定
- TestFlight
- 申請前にここでテストとして内部・外部のテストを設定
- アクティビティ
- 申請やリリースしたバージョンが表示され、レビューあればここで確認
「App Store」では以下の項目があります。
- APP STORE 情報
- App 情報
- ローカライズ(右端の上部にあります)
- 一般情報
- 追加情報
- ここにApp削除があります。今まで削除できなくゾンビ化していたものがやっと弔えます。
- 価格及び配信状況
- App 情報
- iOS App
- 1.0提出準備中
App情報はアップロードする時に設定してあると思いますが、アプリの名前など基本的な情報です。
2018/10/3 以降プライバシー・ポリシーが必須となりましたUpcoming privacy policy requirement
無料アプリも個別に設定しないといけないようです。また、ローカライズでプライマリ言語以外にも全てリンクを貼らないとエラーになります。
iOS App のxx提出準備中というところを完成させてAppleに申請します。
尚、新規登録は終わっているという前提です。新規登録は こちら です
バージョン情報
– スクリーンショット
– ローカライズ(右端の上部にあります)
– プロモーション用テキスト
– 概要
– キーワード
– サポートURL
– マーケティングURL(option)
iMessage App
Apple Watch(option)
ビルド
App 一般情報アイコン
年齢制限指定
その他
Game Center(option)
App Review に関する情報
バージョンのリリース
審査へ提出
輸出や広告
輸出コンプライアンス
コンテンツ配信権
広告ID
スクリーンショットの登録
以下作業はSafariが推奨です。
スクリーンショットの登録が多少簡略化されました。
一番大きいスクリーンショットを入れるとそれ以下のサイズは自動的に作成してくれるようになりました。
iPhone 6.5インチ:iPhone Xs Max
iPhone 5.5インチ:iPhone 8 Plus
iPad Pro(第3世代) 12.9インチ
それぞれの画像をここにドラッグします。
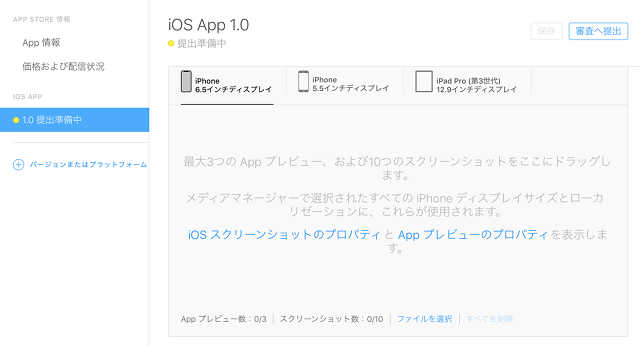
スクリーンショットサイズですがとりあえず5.5インチとiPadのスクリーンショットを登録してみます。
尚、サイズにより画面が変わる場合は個別に登録します。
iPhone:
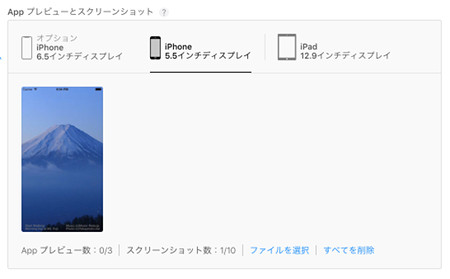
iPad:
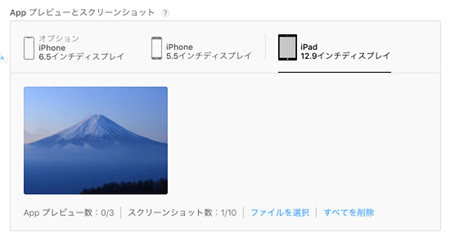
もちろんスクリーンショットは複数登録できます。
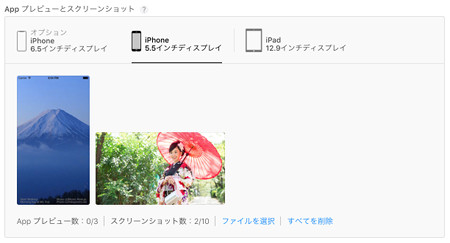
詳しい情報は「iOS スクリーンショットのプロパティ..」をクリックすると表示されます。
ローカライズ
次は「プロモーション用テキスト」ですが、その前に重要な設定があります。どこに向けてリリースするか決めないといけません。
「全世界に向けてグローバルに!」と意気込むのあなたは、全世界の人のそれぞれの言語で以下の情報を書いていくことになります。100歩譲って、まあ英語でしょうか。ということでローカライズ設定をします。
バージョン情報の反対側に、デフォルトでは英語(アメリカ)となっていると思います。言語選択をクリックすると
英語のところに「プライマリ」とあります。初期設定ではプライマリー言語が英語となっているのがわかります。
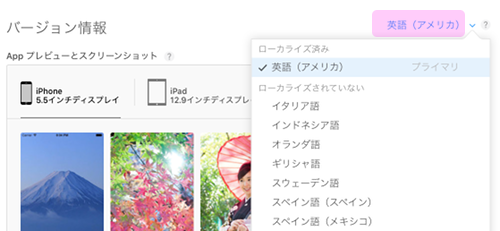
ここで日本語を選択すると、ローカライズ済みに日本語が入りました。
以降はここを切り替えて英語と日本語の情報入力することになります。
もしもスクリーンショットに日本語と英語がある場合は、それも切り替えて登録することになります。逆に同じであれば流用できます。
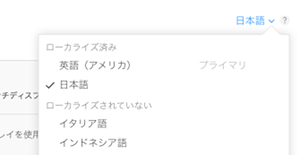
尚、これはApp Storeでのローカライズなのでアプリ自体のローカライズはプロジェクトで実装しないといけません。
プライマリ言語:
アプリを公開するにあたりどの国に公開するか決めます。もし、ほぼ全世界対応にする場合はプライマリ言語の設定を「英語」にします。もしも、プライマリ言語を「日本語」にするとドイツ人が日本語アプリをダウンロードすることになります。
配布先が日本国内だけの場合は、プライマリ言語は日本語で、公開する国を日本に限定することになります。
いずれ英語版も出すかもと日本語をプライマリ言語にするとハマります。
日本語で初めて後から英語を追加して英語をプライマリ言語にする場合は申請を2回することになりなす。
最初のリリース
- プライマリ言語:日本語
英語を一度追加してバージョンアップで申請
- プライマリ言語:日本語
- それ以外の言語:英語
その後プライマリ言語を英語に変更して申請
- プライマリ言語:英語
- それ以外の言語:日本語
その他のバージョン情報
以下情報を登録していきます。詳細は「?」をクリックすると追加情報が表示されます。
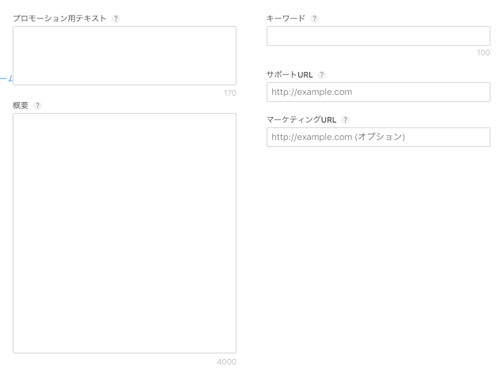
- プロモーション用テキスト
- 更新内容を提出することなく、App Store の訪問者に現在の App の機能について知らせることができます。
- 概要:
- App Store に表示されるアプリの特徴などの説明文
- キーワード:
- Appについて説明するキーワードを1つ以上
- サポートURL:
- サポート用のWebページやBlog
- マーケティングURL:オプション
iMessage App
iMessages フレームワークを使用する App ではスクリーンショットを入れます。
Apple Watch
Apple Watch 対応アプリの場合は
ここにアイコンとスクリーンショットを入れる
ビルド
「+」をクリックしてビルドを追加します。「+」が表示されていないのはXcodeでのuploadが完了されていないためです。
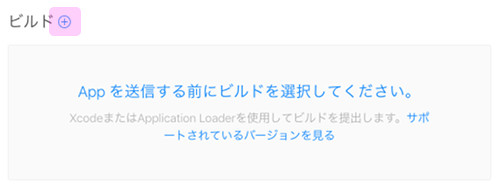
ビルドを選択
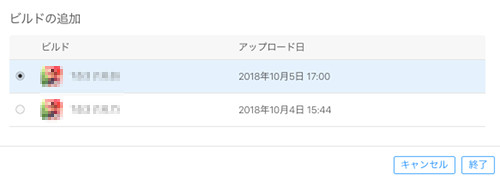
「終了」ボタンをクリックするとビルドが追加されます。
App 一般情報
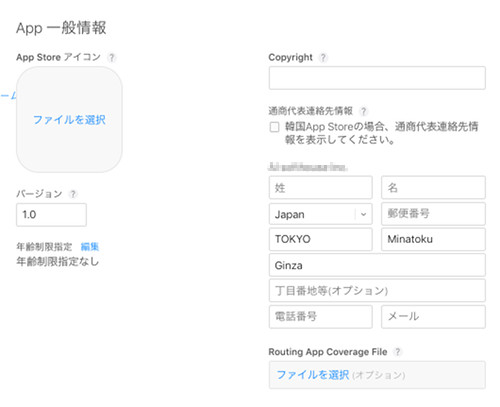
- APPアイコン:
- 1024 X 1024 のアイコンを登録します
- バージョン:
- ソフトウェアバージョン規則に応じて番号をつける
- 年齢制限指定:
- 「編集」をクリックして質問に答えます
「なし」「いいえ」が一番いいのですが、内容と異なっているとリジェクトされる可能性があります
無制限のWebアクセスは結構注意です
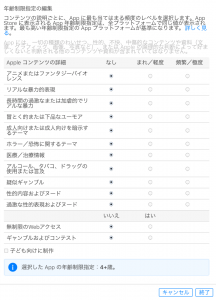
- 「編集」をクリックして質問に答えます
- 使用許諾契約書:
- Appleの標準の契約書でよければそのままで
- Copyright:著作権
- 通称代表連絡先情報:
- 韓国のApp Storeで公開する場合(韓国での住所表示は法人の場合とはありますが…)
- Routing App Coverage File:
- ナビアプリのケース(オプション)
- ナビアプリのケース(オプション)
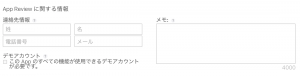
Game Center
ゲームでのランキングなど、Leaderboard、達成項目、を設定します。
App Review に関する情報
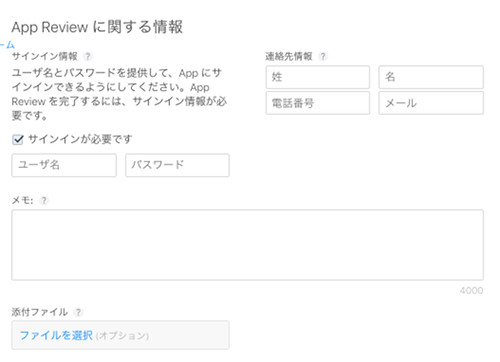 サインイン情報:
サインイン情報:
Apple が機能を審査するために、App へのサインインに使用できるユーザ名とパスワードを提供する必要があります。
メモ:
これは意外と重要です
アプリを審査してもらう場合の情報を入力しておき、余計な疑問からrejectされるのを防ぎます。
添付ファイル:
例えば、写真、イラストなどの著作権に疑問を持たれないように、使用許可を得ているなどの情報はここに入れておきます。
バージョンのリリース
App リリースのタイミングを制御したい場合などにここを設定します。
通常は「このバージョンを自動的にリリースする」でしょうか
審査へ提出
以上で問題なければ「保存」
全て揃ったら「審査へ提出」をクリックします。

もう少しです。
輸出や広告
輸出や広告について回答していきます
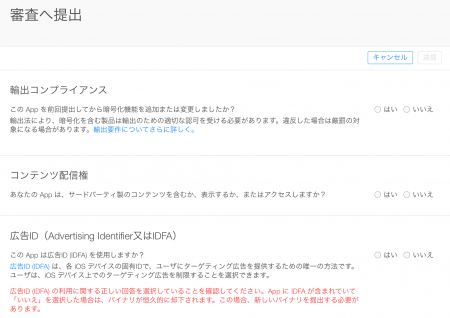
輸出コンプライアンス
暗号化機能を追加しなければ「いいえ」
「はい」とすると、この後いろいろと
答えていかないといけません
コンテンツ配信権
第三者の作ったアイコンやイラストを
使っていることはあるかもしれません
「はい」と答えると
あなたは、対象コンテンツに必要なすべての権利を保有しているか、App 配信可能な各 App Store 地域の法律で対象コンテンツの使用権を認められていますか?
当たり前ですが「いいえ」と答えると、
ここで終了です
「はい」と答えても、後で証拠を出せ
と言われる可能性はあります
事前に「メモ」に著作権等に関する内容を書いておきましょう
広告ID
IDFA と言われるものです。AdMob などは、これについては問題ないとGoogleのAdMobダウンロードにあります。
App内広告と「私」にチェックを入れます。(App 製作者の責任として)
この App は広告ID (IDFA) を使用しますか?
広告ID (IDFA) は、各 iOS デバイスの固有IDで、ユーザにターゲティング広告を提供するための唯一の方法です。ユーザは、iOS デバイス上でのターゲティング広告を制限することを選択できます。
App が広告IDを使う場合は、提出する前にコード(サードパーティ製のコードも含む)をチェックし、App が下記目的に限って広告IDを使用していること、および「追跡型広告の制限」設定を尊重していることを確認してください。App にサードパーティ製のコードが含まれる場合、当該コードの動作については App 作成者の責任となるため、サードパーティのプロバイダが広告IDの使用制限と「追跡型広告の制限」設定を遵守していることを必ず確認してください。
この App では、下記の目的で広告ID (IDFA) を使用します(該当するものすべてを選択):
App内で広告を出す
このAppのインストールを前に出した広告の成果であるとする
このApp内で行われたアクションを前に提供した広告と関連付ける
広告ID (IDFA) の別の許容可能な目的があると判断する場合は、こちらにお問い合わせください。
iOSの「追跡型広告を制限」設定
私、HOGEHAGEは、この App およびこの App と関わるサードパーティが、広告IDチェックを使用し、ユーザによる iOS での「追跡型広告を制限」の設定を尊重すること、およびこの設定をユーザが有効にした場合、App の広告ID使用を止め、広告ID使用中に取得したすべての情報を iOS Developer Program ライセンス契約で規定されている「限定的な宣伝の目的」以外の目的に一切使用しないことを確認します。
広告ID (IDFA) の利用に関する正しい回答を選択していることを確認してください。App に IDFA が含まれていて「いいえ」を選択した場合は、バイナリが恒久的に却下されます。この場合、新しいバイナリを提出する必要があります。
これで「送信」ボタンをクリックして
ステータスが「審査待ち」になれば後は審査を待つだけです
ここで、登録されたメールアドレスに
The App Store team からメールが届いています
Your app status is Waiting for Review
と言うメールが届いて間もなくステータスが「審査待ち」となります
エラーでメールが来ているかもしれませんので必ず確認が必要です
例えば、「Missing Push Notification Entitlement」
というメールが来ていたり、
問題点はクリアにして再度アップロードです
昔は最低1週間かかっていましたが最近は結構早くなり1~2日で審査されます。ただし、クリスマスなど季節的に通常より遅れたりすることもありますが。
審査が早くなった代わりか、審査が厳しくなった気がします。今まで良かったものがバージョンアップでリジェクトに引っかかったりとか。また直ぐに審査してもらえるのでいいのですけれども
- 概要
- iOS Certificate の作成手順
- iOS App IDs の登録
- Provisioning Profile の作成
- プリ申請のためXcodeでアップロードする
- App Store Connect にアプリ情報を登録して申請する